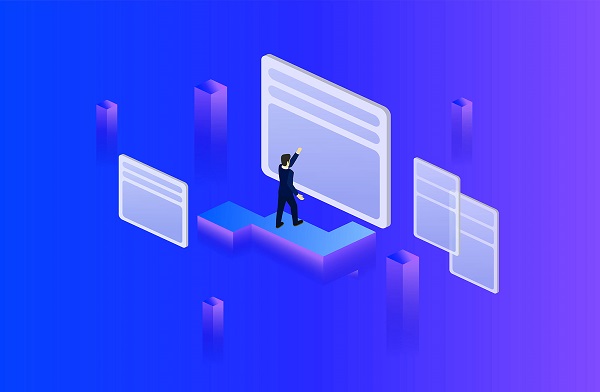1、Windows10系统已经成为了当下人们工作生活最必不可少的操作工具了。
 (资料图)
(资料图)
2、 但是,面对着Windows10一成不变的桌面排列方式,作为处女座的笔者,看着甚是捉急。
3、特别是,当各类非系统的图标也杂乱的排列在桌面时,极不协调、几乎没有任何美感的摆设时,笔者更是无法抑制体内的洪荒之力。
4、无论多么忙碌,都要花点时间去调整和整理。
5、下面,笔者就为大家介绍几种Windows10系统桌面的新玩法,看笔者如何“调戏”Windows桌面图标。
6、 随意调整图标大小 对于笔者而言,受限于并不好使的眼神,以及文件众多的客观现实,经常需要调整桌面图标的大小。
7、可是,熟悉Windows10系统的朋友,都知道在win系统下调整桌面图标大小,仅有三个选项,即“大图标”、“中等图标”、“小图标”,除了选项少以外,每次想要调整大小还得需要反击鼠标,然后在“查看”选项中选择,效率极低,而且无法实现实时切换,效果不明显。
8、 那么,有没有快捷而又能实时反馈的方法,进行桌面图标大小的任意切换了?答案是有的。
9、它们就是使用快捷键“Ctrl+Alt+数字键”。
10、 “Ctrl+Alt+数字键”,其中数字键越大,桌面图标就会越小;数字键越小,桌面图标就越大,它们成反相关关系。
11、 Ctrl+Alt+1 Ctrl+Alt+2 Ctrl+Alt+3 Ctrl+Alt+4 Ctrl+Alt+5 大家可以感受下,桌面图标的大小变化。
12、值得注意的是,在使用快捷键之前,一定要先选中桌面,再进行快捷操作,否则会没有效果的。
13、 随意调整桌面图标间距 介绍完了,如何快捷调整桌面图标大小以后,接下来我们就来看看如何调整桌面图标之间的间距。
14、间距的大小的调整,相较于图标大小的调整,操作起来就比较复杂了,尤其是统一调整全体图标的间距。
15、 下面我们通过修改注册表的方式,进行桌面图标间距的改变。
16、 首先,在微软小娜中输入“命令指示符”,并敲击“regedit”,进入注册表页面。
17、 打开命令指示符 进入注册表页面 第二步,在注册表页面的左侧母选项中依次选择HKEY_CURRENT_USER、Control Panel、Desktop、WindowMetrics,然后在右侧面板中,选择IconSpacing选项。
18、 选择IconSpacing选项 根据字面意思我们可以知道该选项的含义是图标之间的横向间隔,后面的数值则是表示了具体相间多少,而计算规则是数值除以-15,就是实际图标相间的实际像素值,Windows系统默认的数值是-1125,那么通过计算我们可以知道实际图标在横向的相间实际像素是-1125/-15=75像素。
19、 修改横向和纵向间距数值 下面,我们可以根据实际需要进行横向间隔的修改。
20、同样的,在IconSpacing选项下面,有一个IconVerticalSpacing的选项,根据英文解释,我们可以很轻松的知道这是代表着桌面图标纵向间隔大小。
21、 那么,我们就实际操作一下,笔者将横向差值改成-3000,纵向差值改成-1500,值得注意的是,由于涉及到注册表信息,修改完的结果并不能实时反馈,还需要重启。
本文分享完毕,希望对你有所帮助。
关键词: